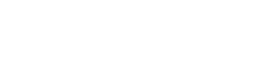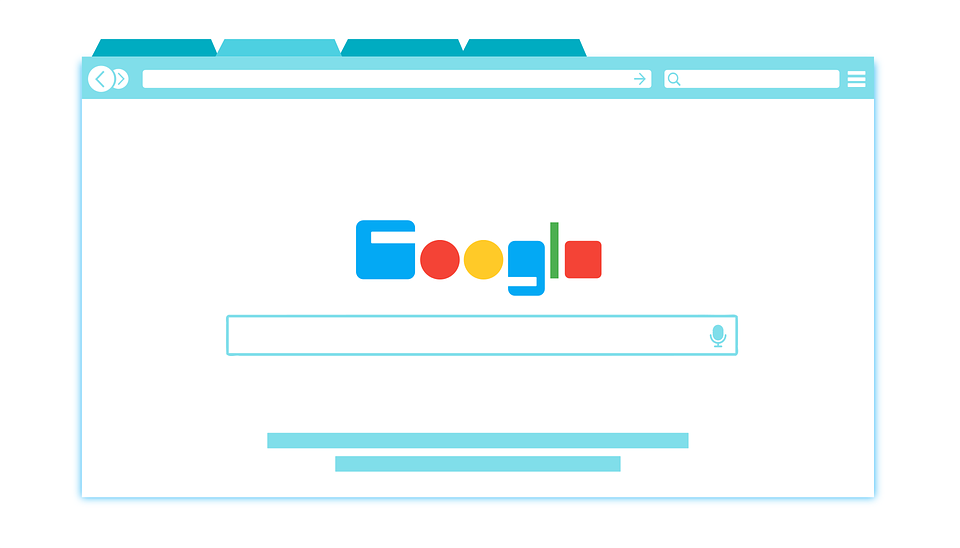Google Chrome has roared to popularity and widespread adoption over the past few years. What started off as a kind of experiment has become the most widely used browser in the world. As of today, Chrome has a 62.7% browser market share worldwide, making it the hands-down winner in the arena.
Over the years, Google has evolved Chrome to make it one of the fastest browsers. Today, it comes with several cutting-edge features and can easily handle some heavy-duty browsing.
If you are a Chrome user, here are some tips to make sure you are getting the most out of your browser. These include smart shortcuts, little-known Chrome features and more.
- Browse smart with browser shortcuts
Chrome lets you access various locations directly from its address bar. Instead of navigating to one of these locations manually, you can simply punch in the address and open it on your current tab. Following are some quick shortcuts to the locations you may visit frequently:
Bookmarks: chrome://bookmarks
Settings: chrome://settings
Extensions: chrome://extensions
History: chrome://history
Pro Tip: If you are a shortcuts geek, you may want to check out the more advanced keyboard shortcuts for Chrome.
2. Check Your Connection Speed
Slow page loading speeds on Chrome can be quite annoying. These can be a result of a problem with your browser or your internet connection. Many ISPs tend to throttle or control your speeds for a variety of reasons. To determine what is slowing down your browsing, make sure you first check your connection speeds. This can be done by running a quick speed test, such as the Comcast Xfinity test. It quickly reveals the actual download and upload speeds on your connection. If these speeds match your expectations, it is time to troubleshoot the browser.
3. Monitor Browser Usage with Task Manager
Some web pages take up more resources than others. When your Chrome is getting too heavy or slow, it is time to consult the Task Manager. The Task Manager lets you view the CPU, Memory and Network usage of different tabs. It also displays any plug-ins or extensions running in the background. You can quickly troubleshoot the speed problem by determining the tabs that are consuming the most resources.
To access the Task Manager, simply click the three dots at the top right corner of Chrome. In the drop-down menu, choose More Tools > Task Manager. To directly access using a keyboard shortcut, hit Shift + Escape at any time and the Task Manager will pop up.
4. Browse Privately in Stealth Mode
If you don’t want Chrome to save your browsing history or cookies, try the Incognito mode. Incognito mode lets you enjoy private browsing. This is particularly useful if you share your computer with another person or want to access a website at a public computer. Chrome doesn’t record your browsing activity during the Incognito mode. However, your activity is still visible to the ISP and the websites you visit.
5. Turn on the Do Not Track feature
Most websites today track your activity through cookies. This is done to know your browsing habits and target you with relevant content, including ads. Many users view this as an invasion of their privacy. If you are one of them, you can prevent this with the Do Not Track (DNT) feature on Chrome. This feature tells the websites not to track your activity by default.
To access the DNT feature, go to Settings > Advanced > Privacy. Here you will see ‘Send a Do Not Track request with your browsing traffic.’ Turn on this option to activate DNT. Once you do, you will see the following dialog box.
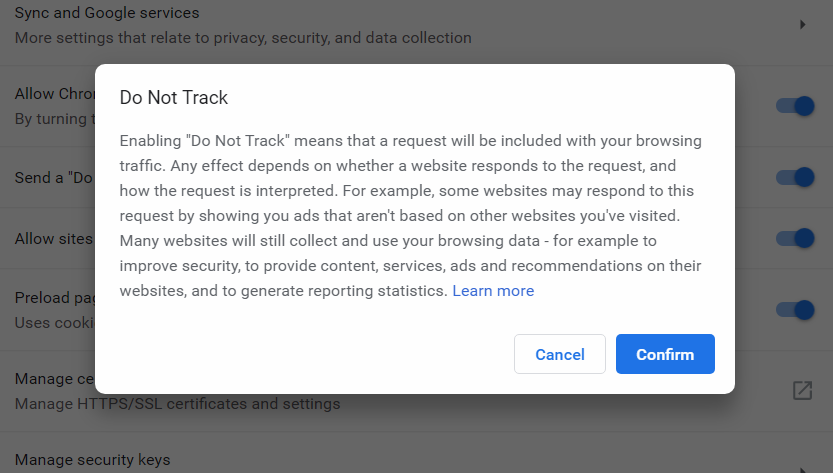
6. Use the Address Bar for Google Search
Gone are the days when you had to browse to google.com to do a search on Google. When using Chrome, you can directly punch in a query in the address bar. The address bar serves as the Google search bar as well. You can save time and get information quickly by launching searches directly from the address bar.
7.Access Files Directly from the Browser
You can use Chrome as a file explorer to access the files and folders on your system. To reach a file or a folder, simply type the location in the address bar as shown in the image below.
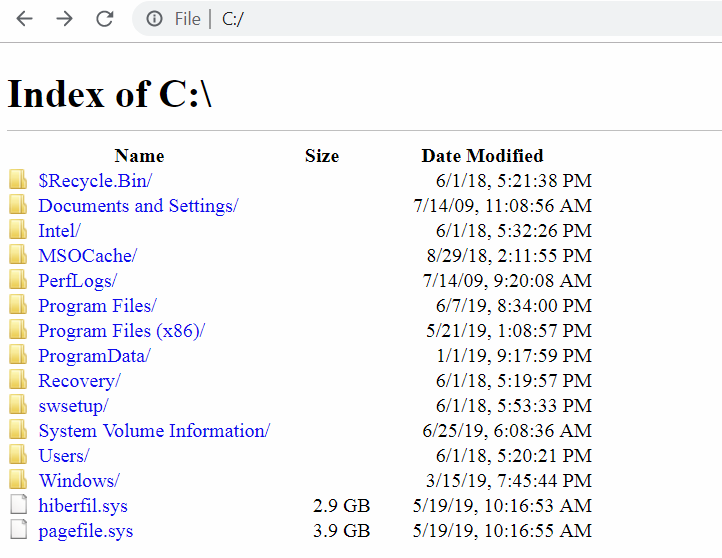
You can also open files such as images and videos directly from Chrome when using it as a file explorer. This is a handy trick and especially useful if you somehow don’t have an image viewer or video player on your system.
8. Set a Custom New Tab URL
By default, Google displays a search box and thumbnails of most visited pages when you open a new tab. You may want to set the New Tab to a custom URL of your choice but Google doesn’t permit this. The good news is that there’s a workaround. You can use an extension, such as New Tab URL, to set the New Tab to any URL you like. If you are a more advanced user with HTML skills, you may even create your own extension to override the default settings.
9. Start from where you left
Did you close Chrome by mistake or a sudden crash shut it down? The most important consideration in such a case is how to recover your tabs. You can ensure the recovery of tabs by adjusting the settings in Chrome. Go to Settings > On Startup. Select ‘Continue where you left off.’ Once selected, this will ensure that you reopen all the tabs of the previous session after a crash or accidental exit.
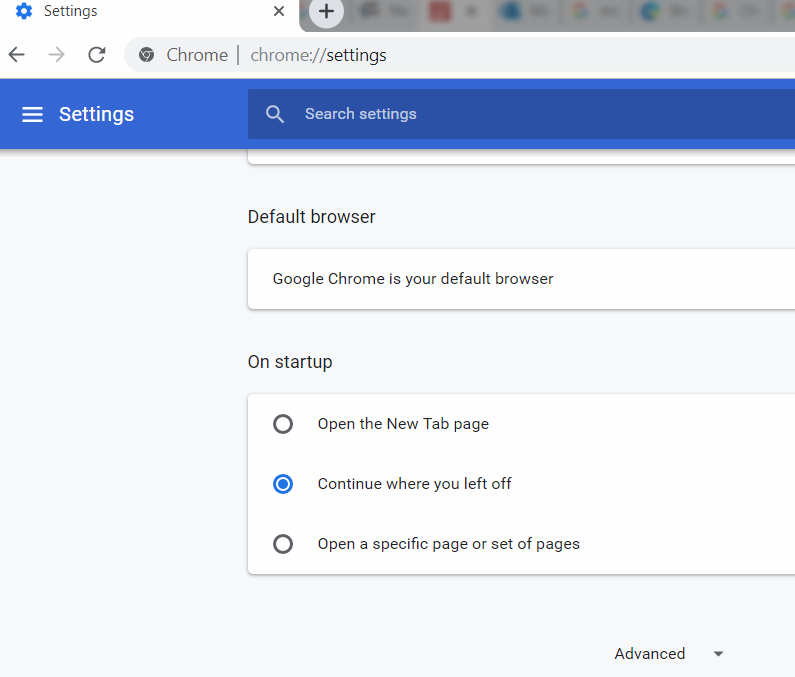
10. Reopen a tab closed by mistake
If you’ve just closed a Chrome tab by mistake, there’s a quick and easy way to reopen it. Simply hit CTRL + Shift + T. This instantly reopens the tab you’ve just closed. If you keep hitting this selection of buttons, Chrome keeps reopening the tabs in the order they were closed. This is a really cool trick, especially if you are prone to open a large number of tabs on a routine basis.
In a Nutshell
Google Chrome is among the fastest browsers out there and it delivers a brilliant performance. But there’s always room for improvement, hence the handy tips shared above. If you want to further master your Chrome browsing experience, here’s a handy resource directly from Google.