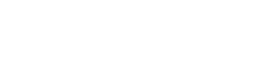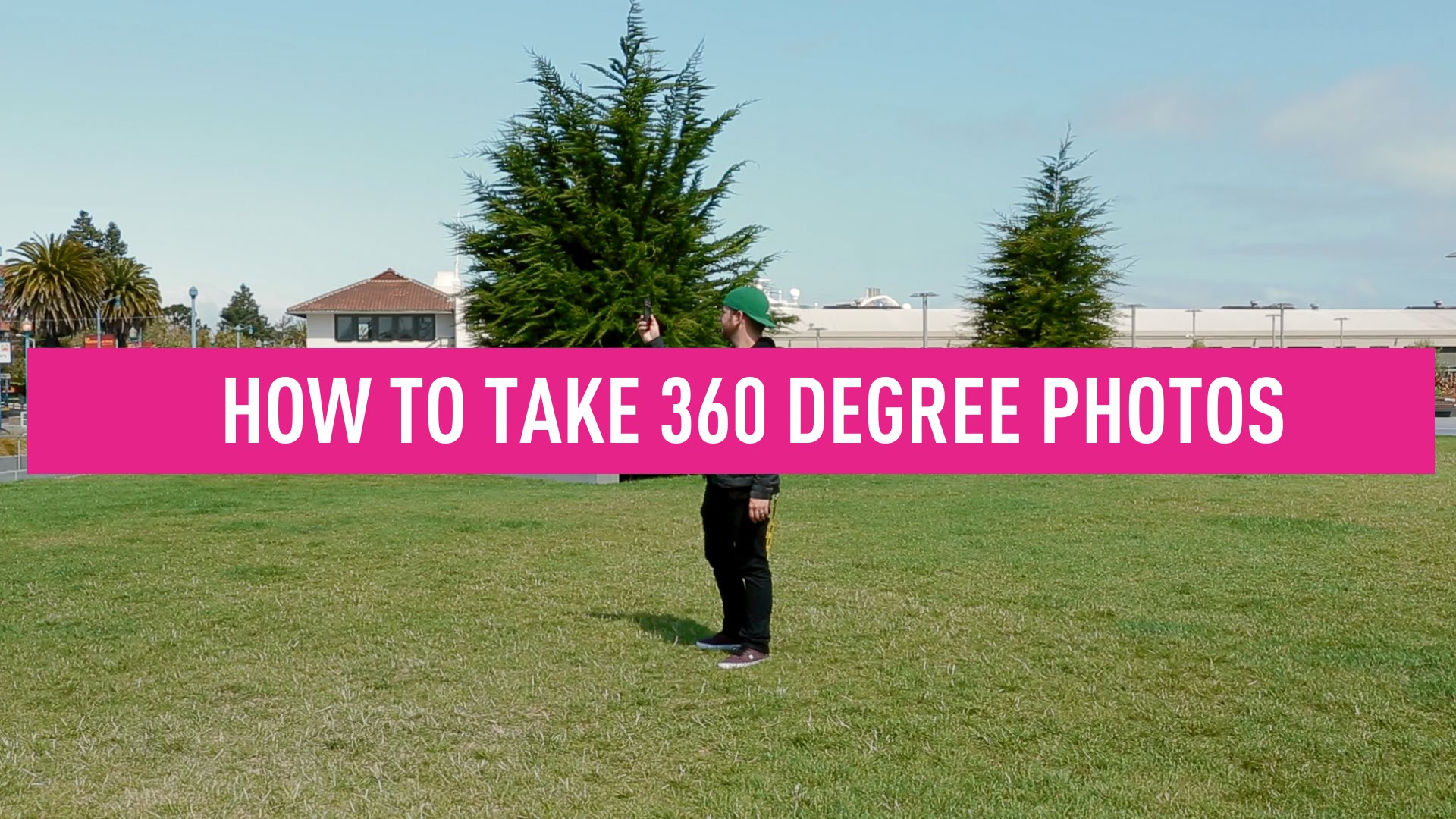Every mobile user wants to be a photographer. The moment he finds something important clicking, he takes his mobile and takes the pictures. But this doesn’t have the value of DSLR cameras that gives better features. However, smartphones allow users to take quick photos, and this makes all the difference. With recently added features and apps, smartphones are now capable of capturing 360-degree photos. Users like to explore features like panoramas and VR, and therefore, brands enable users to take 360 photos on iPhone and Android smartphones and share them on Facebook.
We have mentioned two different methods for iPhone and Android phone to take 360-degree photos. Once you take 360 photos, you can share them on your Facebook wall.
How to Take 360 Degree Photos on Android Phone
If you are using a Nexus or Google Pixel phones, you can use its built-in 360-degree photo feature; these mobiles have features like panorama and photosphere/surround shot. Many Samsung smartphones had photosphere feature earlier but they have removed this feature for some reason.
online pharmacy purchase premarin online best drugstore for you
On your Samsung smartphone, you can get back this feature by tapping to Camera → Camera modes (swipe to right) → Download and next, you can download surround shot.
online pharmacy purchase elavil online best drugstore for you
For other smartphones users, they have to download an app from Google Play Store. There are a number of apps that can be used to take 360 photos on Android phones, but Google Street View is most popular for Android users. And therefore, you can go with this clean and spam/ad-free Google Street View app.
Step 1: Download and install Google Street View on your Android device.
Step 2: Now select a breathtaking view you want to click in 360-degree.
Step 3: Launch Google Street View app on your phone.
Step 4: Move your phone around and guide the circle over orange dot until the photo is clicked.
You can continue clicking for about 20 times until you photograph entire surrounding on your smartphone screen.
online pharmacy purchase furosemide online best drugstore for you
User has to confirm that you have finished capturing 360-degree photo in Google Street View app; other apps automatically start stitching the image.
The photo will be saved in Gallery folder on your Android phone.
How to Take 360 Degree Photos on iPhone
iPhone has got a panorama feature built in its Camera app, but there is no such feature like 360-degree photo. Users are dependent on a third-party app to take 360 photos on iPhone. Like Android, iPhone users too can download and install Google Street View from App Store to capture 360 photos on their devices.
Step 1: Download Google Street View app on your iPhone device.
Step 2: After three instructional screens, the app will ask to access your location when you use Google Street View. Tap on Allow.
Step 3: Next, Turn on notifications so that Street View can send you notifications; simply tap on Allow button.
Step 4: Now tap on Camera icon seen at the bottom right corner.
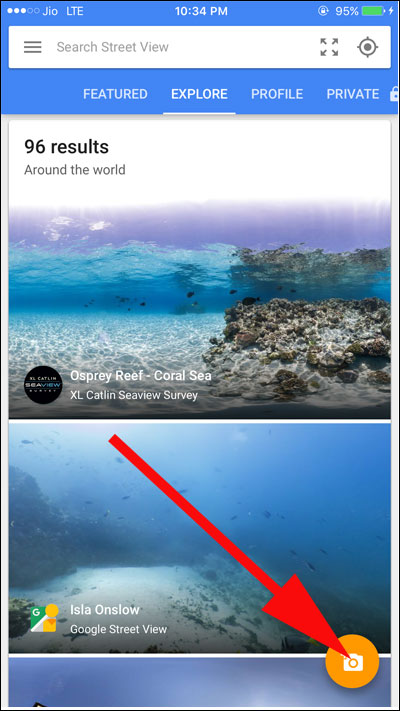
Step 5: You will see three options on the screen: Link external 360 camera, Import 360 photos, and Camera. Tap on the last option, i.e. Camera.
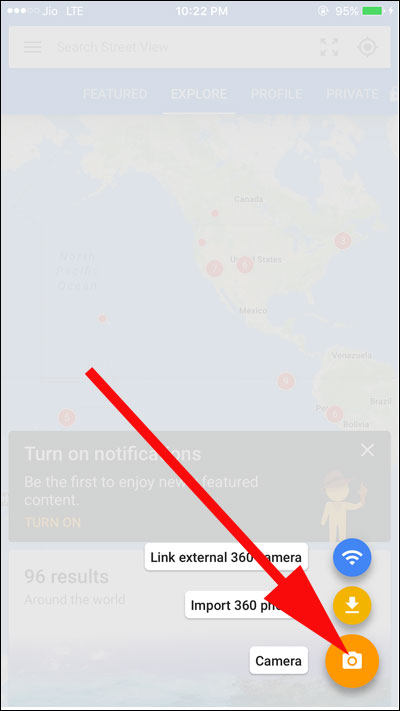
Step 6: You are now landed on the screen: Capture full 360; tap on OPEN CAMERA from the bottom.
Step 7: You need to give ‘Street View’ permission to access your iPhone’s Camera app; tap on OK
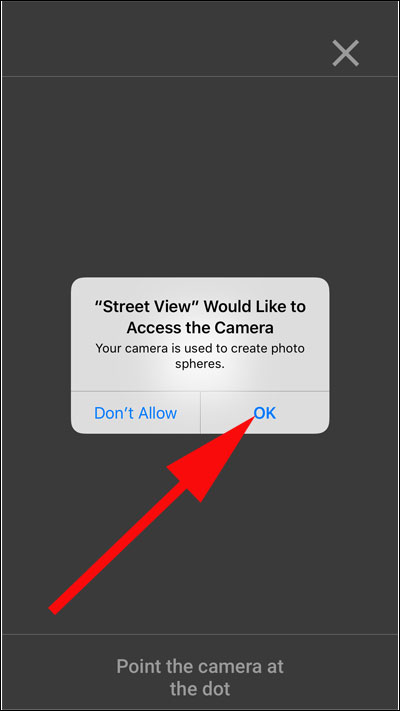
Step 8: Finally, point the camera at the dot (you can see an orange dot, which was also there in Android version of Street View).
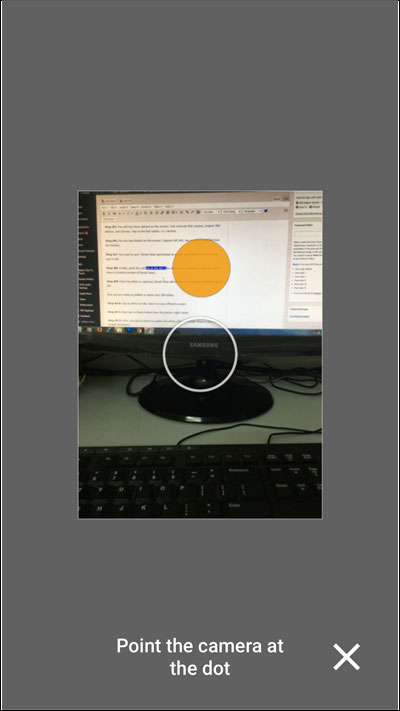
Step 9: Once the photo is captured, Street View will ask you to access your Photos; tap on OK.
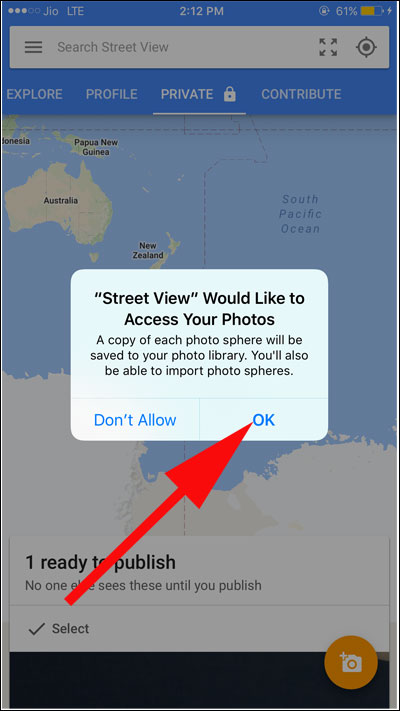
Now you are ready to publish or share your 360 photo.
Step 10: Tap on photo to fully view it on your iPhone’s screen.
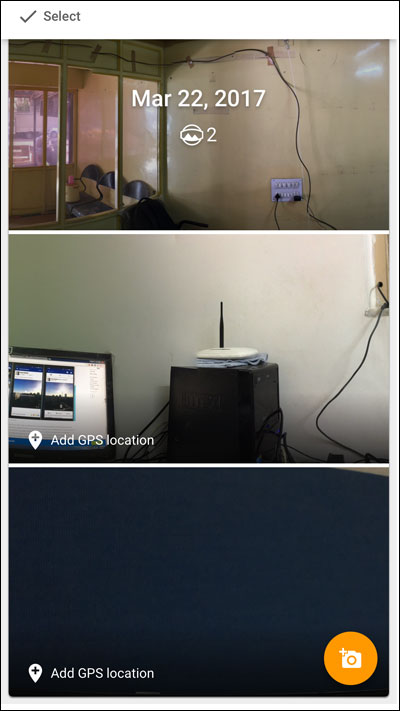
Step 11: Now tap on Share button from the bottom right corner.
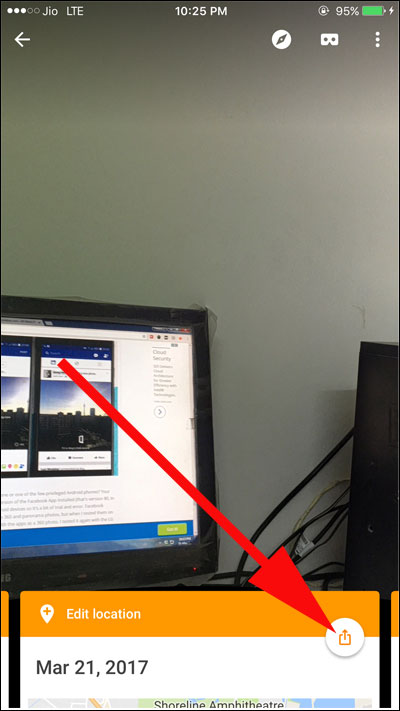
Step 12: Here, you will be asked to publish the photo either to Google Maps or you can SHARE PRIVATELY.
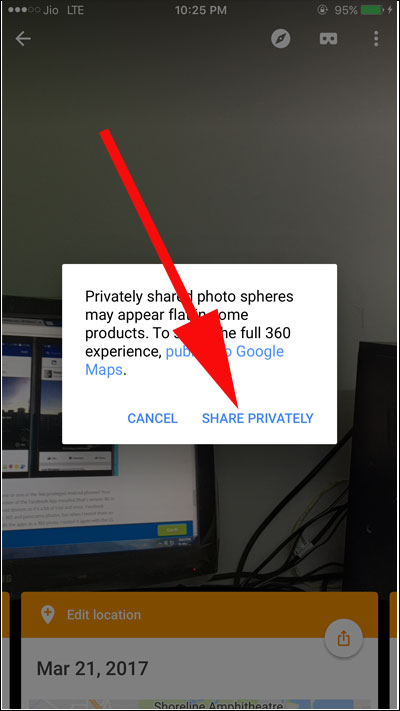
You can choose any one option and publish or share your 360 photos.
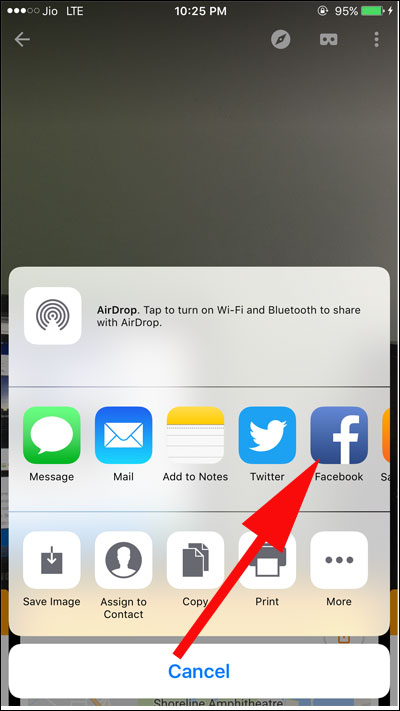
Hope you loved article and will start taking 360 phots easily.